Hướng dẫn tắt IPv6 để khắc phục sự cố kết nối Internet
IPv6 là gì?
IPv6 (Internet Protocol version 6) là phiên bản mới nhất của giao thức Internet, được thiết kế để thay thế IPv4 đã cạn kiệt dần tài nguyên địa chỉ IP. Khác với IPv4 chỉ có 32-bit (tương đương khoảng 4,3 tỷ địa chỉ IP), IPv6 sử dụng địa chỉ 128-bit, cho phép tạo ra hàng tỷ tỷ địa chỉ IP duy nhất, đáp ứng nhu cầu mở rộng nhanh chóng của Internet toàn cầu. Ngoài việc tăng không gian địa chỉ, IPv6 còn tích hợp các tính năng như bảo mật IPsec mặc định, cấu hình địa chỉ tự động (SLAAC), và tối ưu hóa chất lượng dịch vụ (QoS).
Tuy nhiên, không phải thiết bị hay mạng nào cũng tương thích tốt với IPv6, dẫn đến một số sự cố mạng như mất kết nối Internet, tốc độ mạng chậm, hay không truy cập được một số website. Nếu thiết bị của bạn gặp lỗi khi sử dụng IPv6, việc tạm thời tắt IPv6 là giải pháp hiệu quả để khắc phục nhanh chóng.
Khi nào nên tắt IPv6?
- Khi thiết bị không tương thích tốt với IPv6, đặc biệt là các thiết bị đời cũ.
- Khi gặp lỗi mất kết nối Internet nhưng IPv4 vẫn hoạt động bình thường.
- Khi không truy cập được một số website, dịch vụ hoặc ứng dụng yêu cầu IPv4.
- Khi cần kiểm tra hoặc khắc phục xung đột mạng.
Hướng dẫn tắt IPv6 trên các thiết bị phổ biến
Trên Windows
1. Vô hiệu hóa IPv6 trên một Network Adapter trong Network Adapter Properties
Bước 1:
Nhấn tổ hợp phím Windows + R để mở cửa sổ lệnh Run, sau đó nhập ncpa.cpl vào đó rồi nhấn Enter.
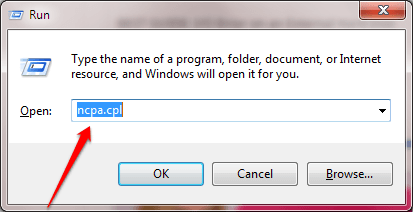
Bước 2:
Lúc này trên màn hình hiển thị cửa sổ danh sách Network Adapter. Kích chuột phải vào Network Adapter mà bạn đang sử dụng, chọn Properties.
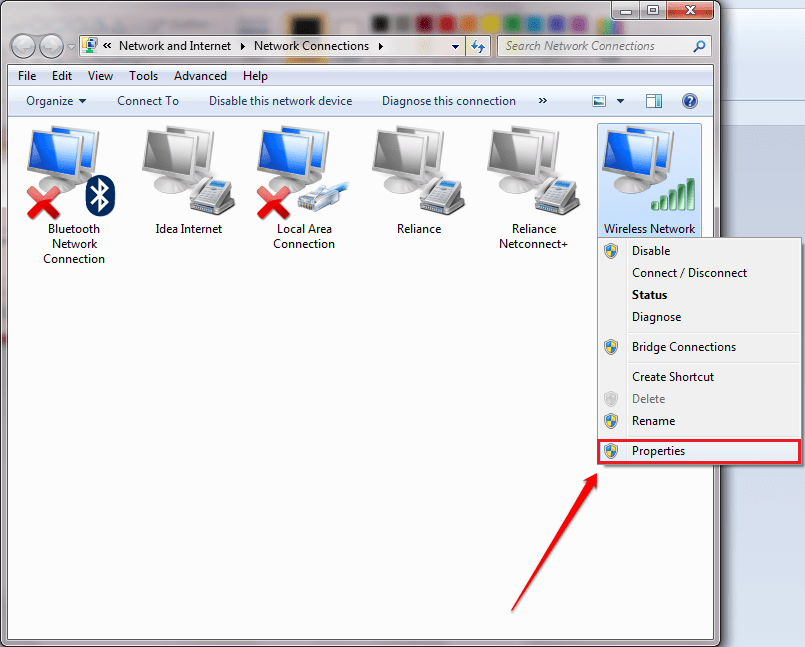
Bước 3:
Tiếp theo trên cửa sổ Properties, click chọn thẻ Networking, tại đây bạn bỏ tích tùy chọn Internet Protocol Version 6 (TCP/Ipv6).
Sau khi hoàn tất click chọn OK là xong.
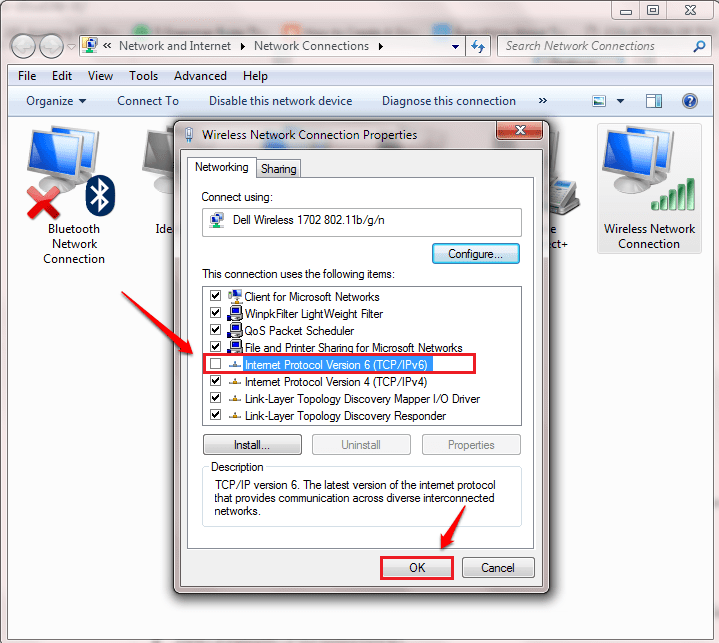
2. Vô hiệu hóa IPv6 trên tất cả Network Adapters bằng Registry Editor
Bước 1:
Nhấn tổ hợp phím Windows + R để mở cửa sổ lệnh Run. Tại đây bạn nhập regedit vào rồi nhấn Enter để mở cửa sổ Registry Editor.
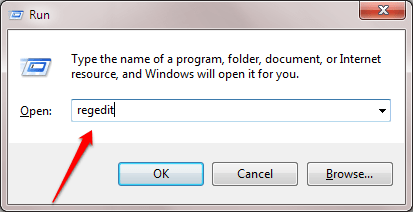
Bước 2:
Trên cửa sổ Registry Editor, bạn điều hướng theo key:
HKEY_LOCAL_MACHINESYSTEMCurrentControlSetServicesTcpip6Parameters
Đảm bảo rằng đường dẫn là chính xác.
Bôi đen Parameters để xem các mục ở khung bên phải. Tại đó tìm key có tên DisabledComponents.
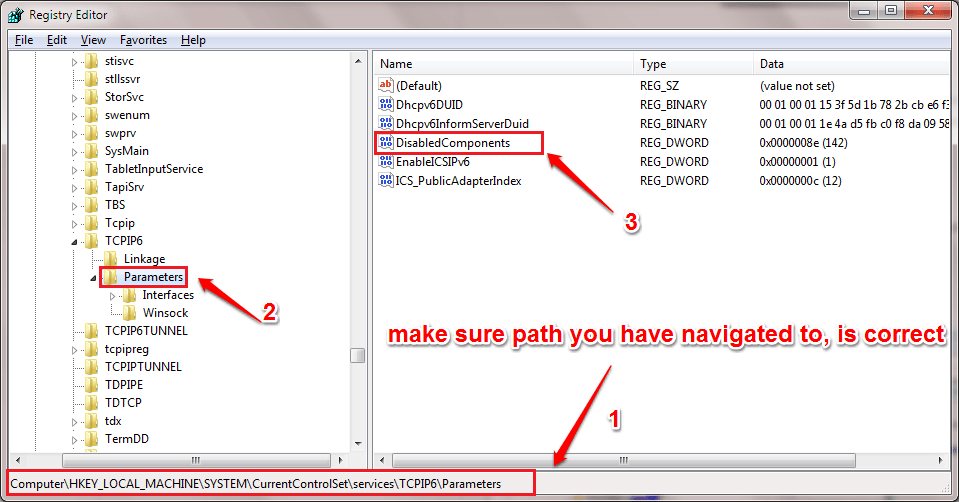
Bước 3:
Nếu không thấy key DisabledComponents ở khung bên phải, nhiệm vụ của bạn là tiến hành tạo một key mới bằng cách click vào Parameters, sau đó click chọn Edit ở góc trên cùng => chọn New => DWORD (32-bit) Value.
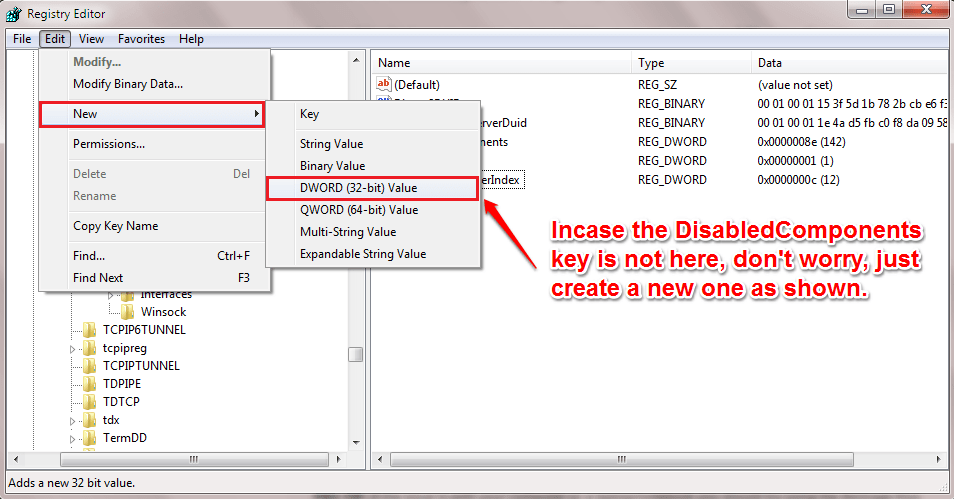
Bước 4:
Kích đúp chuột vào DisabledComponents. Để vô hiệu hóa IPv6 cho tất cả Network Adapters, tại khung Vaule data bạn thiết lập là 0ffffffff là xong.
Trường hợp nếu muốn kích hoạt lại IPv6, bạn thực hiện các bước tương tự và thiết lập giá trị trong khung Value Data là 0 rồi click chọn OK là xong.
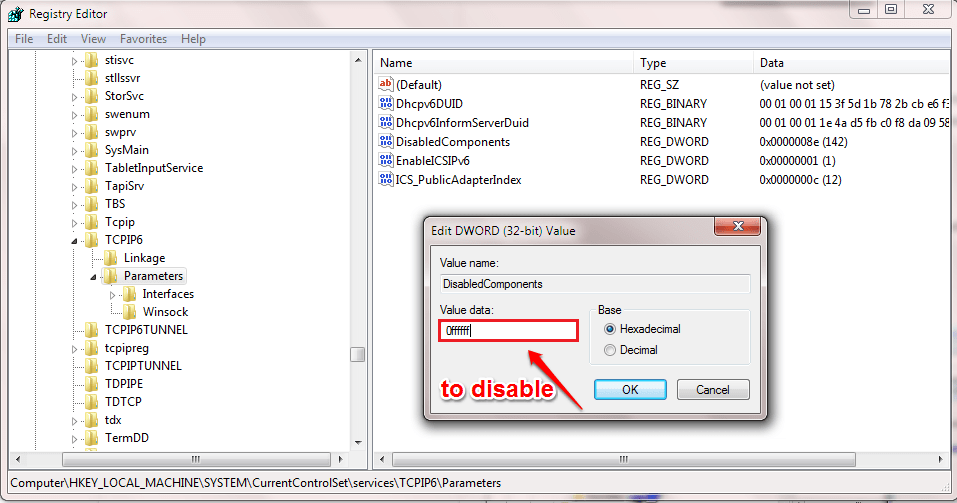
3. Vô hiệu hóa IPv6 cho một Network Adapter trong PowerShell
Lưu ý: Tùy chọn này có thể được sử dụng trong Windows 8.1 và Windows 10.
Bước 1: Mở PowerShell với quyền admin.
Bước 2: Sao chép và dán lệnh bên dưới vào PowerShell với quyền admin và nhấn Enter để xem trạng thái hiện tại của IPv6 cho tất cả các Network Adapter. Lưu ý tên Network Adapter (ví dụ: “Wi-Fi”) mà bạn muốn vô hiệu hóa IPv6.
Get-NetAdapterBinding -ComponentID ms_tcpip6
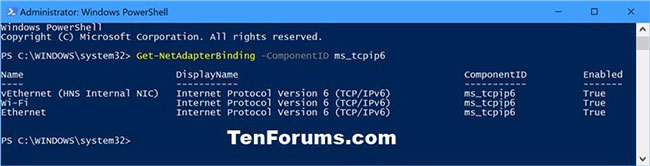
Bước 3: Nhập lệnh bên dưới vào PowerShell với quyền admin và nhấn Enter.
Disable-NetAdapterBinding -Name "Adapter Name" -ComponentID ms_tcpip6
Lưu ý: Thay thế Adapter Name trong lệnh trên bằng tên Network Adapter thực tế (ví dụ: “Wi-Fi”) từ bước 2 bạn muốn vô hiệu hóa IPv6.
Ví dụ:
Disable-NetAdapterBinding -Name "Wi-Fi" -ComponentID ms_tcpip6

Bước 4: Khi hoàn tất, bạn có thể đóng PowerShell với quyền admin nếu muốn.
4. Vô hiệu hóa IPv6 cho tất cả các Network Adapter trong PowerShell
Lưu ý: Tùy chọn này có thể được sử dụng trong Windows 8.1 và Windows 10.
Bước 1: Mở PowerShell với quyền admin.
Bước 2: Sao chép và dán lệnh bên dưới vào PowerShell với quyền admin và nhấn Enter.
Disable-NetAdapterBinding -Name "*" -ComponentID ms_tcpip6
Bước 3: Khi hoàn tất, bạn có thể đóng PowerShell với quyền admin nếu muốn.

Sau khi hoàn tất việc khác phục sự cố, bạn có thể kích hoạt lại IPv6 cho (các) Network Adapter trong PowerShell như sau:
Kích hoạt IPv6 cho một Network Adapter
1. Mở PowerShell với quyền admin.
2. Sao chép và dán lệnh bên dưới vào PowerShell, rồi nhấn Enter để xem trạng thái hiện tại của IPv6 cho tất cả các Network Adapter:
Get-NetAdapterBinding -ComponentID ms_tcpip6
3. Nhập lệnh bên dưới vào PowerShell và nhấn Enter.
Enable-NetAdapterBinding -Name "Adapter Name" -ComponentID ms_tcpip6
Thay thế Adapter Name trong lệnh trên bằng tên Network Adapter thực tế.

4. Khi hoàn tất, bạn có thể đóng PowerShell nếu muốn.
Kích hoạt IPv6 cho tất cả Network Adapter
1. Mở PowerShell với quyền admin.
2. Sao chép và dán lệnh bên dưới vào PowerShell, rồi nhấn Enter.
Enable-NetAdapterBinding -Name "*" -ComponentID ms_tcpip6
3. Khi hoàn tất, bạn có thể đóng PowerShell nếu muốn.

Trên MacOS
1. Mở System Settings từ Launchpad, đi đến tab Network, và click Details… .

2. Chọn tab TCP/IP → Configure IPv6 và chọn Link-Local Only từ menu.

Cách tắt iPv6 bằng Terminal
Mở Terminal từ Launchpad.
Để tắt IPv6 trên kết nối WiFi của bạn, hãy nhập:
networksetup -setv6off Wi-Fi
Để tắt IPv6 trên kết nối Ethernet (có dây) của bạn, hãy nhập:
networksetup -setv6off Ethernet
Lưu ý khi tắt IPv6
- Một số dịch vụ và website hiện đại chỉ hỗ trợ IPv6 nên sau khi tắt, bạn có thể không truy cập được các dịch vụ này.
- Chỉ nên tắt IPv6 khi cần thiết, đặc biệt là khi xử lý sự cố. Nếu sau này không còn lỗi, bạn có thể bật lại IPv6 để đảm bảo tương thích và bảo mật tốt nhất.
- Khi tắt IPv6, các thiết bị sẽ quay về sử dụng IPv4 truyền thống để duy trì kết nối Internet.
Việc tắt IPv6 giúp bạn xử lý nhanh các lỗi mạng liên quan đến sự không tương thích giữa thiết bị và giao thức IPv6. Tuy nhiên, đây chỉ là giải pháp tạm thời. Nếu có thể, hãy cập nhật firmware hoặc thiết bị mạng để đảm bảo hỗ trợ đầy đủ IPv6 trong tương lai.
(Nguồn: Tổng hợp)
Mọi thông tin chi tiết và yêu cầu hỗ trợ về dịch vụ xin vui lòng liên hệ:
- Email: hotro@fshare.vn
- Fanpage: Fsharedotvn